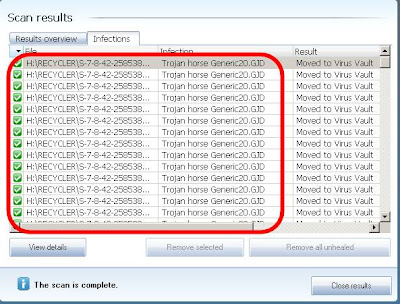Sepenggal komentar dari orang-orang yang Frustek a.k.a Frustasi karena gagal mencetak dokumen/image dari komputernya. Gw disini bukan mau bantuin dataprint buat jualan lo, tapi gw suka dengan cara mereka yang tetap gigih ditengah persaingan (caci dan maki dari konsumen/produsen printer) refill tinta printer.
Printer lnkjet adalah printer yang mencetak dengan cara menyemprotkan tinta melalui lubang-lubang penyemprotan tinta (head). Lubang-lubang itu berdiameter sekitar kurang dari 0.1 milimeter. Maka itulah lubang-lu bang itu mudah sekali tersumbat dengan tinta yang mengering apabila Cartridge Tinta dibiarkan diudara terbuka.
Pada printer-printer lnkjet yang dilengkapi dengan 2 (dua) Cartridge Tinta, yaitu Hitam dan Warna, dan dimana hanya 1 (satu) Cartridge Tinta yang dapat digunakan pada setiap saat, seperti yang berlaku dengan Printer: HP Deskjet 400C, Canon BJC-210 dan Epson Stylus Color LLS atau Stylus Color 200, simpanlah Cartridge Tinta yang tidak sedang digunakan pada tempat yang bersih dan tertutup rapat dan gunakanlah cartridge t1nta hitam untuk pencetakan text (tulisan), karena pencetakanakan jauh lebih cepat dan jauh lebih hemat.
Cartridge Tinta Printer lnkjek terbagi menjadi jenis-jenis berikut:
•Cartridge Tinta yang dilengkapi dengan lubang penyemprotan tinta (head) yang bersentuhan langsung dengan kertas pada saat printer mencetak, seperti pada printer HP Deskjet 3920 yang menggunakan Cartridge Tinta type 21 dan Canon Pixma iP 1600 yang menggunakan Cartridge Tinta type PG4O.
• Cartridge Tinta yang tidak dilengkapi dengan lubang penyemprotan tinta (head), seperti printer Canon yang menggunakan Cartridge Tinta type BCI 24B, atau Epson Stylus C43SX yang menggunakan Cartridge Tinta type T048. Dalam hal in lubang penyemprotan tinta (head) terpasang mati pada printernya.
• Cartridge Tinta yang menggunakan karet busa untuk menahan tinta didalam Cartridgenya. Cartridge jenis ml adalah yang terbanyak didapat dan berlaku untuk seluruh printer bermerk Canon dan Epson Stylus.
Cartridge Tinta berharga relative mahal disebabkan oleh hal-hal berikut:
• Pembuatannya memakan biaya mahal karena kebanyakan dan Cartridge Tinta dilengkapi dengan lubang penyemprotan tinta (head) yang relative rumit pembuatannya dan dilengkapi pula dengan rangkaian elektronik yang sangat halus.
Keuntungan yang diraih dan pemakai itu Iebih banyak dan pembelian Cartridge Tinta-nya dari pada pembelian Printer. Dapat dibayangkan pemakal membeli printer mungkin hanya sekali dalam beberapa tahun, tetapi Ia mungkin akan membeli Cartridge Tinta beberapa kali dalam setahun dan Ia di-harus-kan membeli Cartridge Tinta yang sudah ditentukan sesuai dengan Printer Inkjet- nya.
• Semua Cartridge Tinta Printer Inkjet dapat diisi ulang dengan Tinta Suntik yang sesuai peruntukkannya (tipe Tinta Suntik yang tepat). Sebagai tambahan informasi, setiap Tinta Suntik DataPrint sudah di-test sehingga sudah dipastikan sesuai dengan penggunaan yang tertera pada kemasannya.
• Pengisian ulang Cartridge Tinta dapat di-ibarat-kan seperti Anda mengganti isi sebuah bolpen mahal, seperti bolpen merk Montblanc. Apakah Anda bersedia membuang bolpen mahal Anda pada saat isinya habis ??? Tentunya tidak, lalu mengapaAnda membuang Cartridge Tinta pada saat tintanya habis dan jelas-jelas dapat di-isi ulang.
Pihak yang mengatakan bahwa Cartridge Tinta tidak dapat atau tidak boleh di-isi ulang hanyalah mereka yang ingin terus menerus memaksakan penjualan Cartridge Tinta baru.
Keberadaan Tinta Suntik seperti DataPrint memberikan pilihan yang jauh-jauh-jauh lebih murah dibandingkan dengan pembelian Cartridge Tinta baru. Menurut harga pasar yang berlaku sekarang, penghematan yang paling sedikit dapat mencapai sekitar Rp. 25,000 (Dua Puluh Lima Ribu Rupiah) dengan sekali mengisi ulang Cartridge Tinta. Anda dapat menanyakan sendiri hal ini kepada toko dimana Anda membeli Cartridge Tinta.
Pihak tertentu mengatakan bahwa Tinta Suntik adalah tinta palsu. Tanyakan pada mereka apakah mereka memproduksi sendiri tinta yang di-isi-kan kedalam Cartridge Tinta produksi-nya. Lalu tanyakan, apakah mereka itu pabrik Elektronik atau pabrik tinta?? DataPrint sendiri dengan jujur mengakul bahwa tinta-nya tidak diproduksi sendiri, tetapi adalah di-impor langsung dan USA.
Penggunaan Tinta Suntik yang tidak tepat dapat menyebabkan Printer tidak mencetak sama sekali, atau kalaupun dapat mencetak, memberikan hasil yang tidak memuaskan. Pada saat hasil cetakan menunjukkan garis putih, ini menandakan bahwa isi tinta didalam Cartridge Tinta sudah menipis. Pada saat si tinta sudah menipis dan apabila pencetakan diteruskan, garis-garis putih akan terus bertambah banyak, dan pada akhirnya isi tinta akan habis sama sekali. Apabila pencetakan masih diteruskan, maka akan terjadi pengeringan pada lubang penyemprotan tinta (head).
Pengeringan tinta pada lubang penyemprotan tinta (head) akan menyebabkan penyumbatan pada lubang-lubang tersebut, sehingga setelah si tinta ditambah dengan Tinta Suntik, kemungkinan besar Cartridge tetap tidak dapat langsung digunakan karena tinta terhadang oleh sumbatan pada lubang-lubang penyemprotan tinta. (Lihat tips untuk mengatasi penyumbatan ini). Ltulah sebabnya, pada saat isi tinta sudah menipis, langsung isi / tambah tinta dengan Tinta Suntik DataPrint yang sesuai peruntukkannya.
Keberhasilan pengisian ulang (refill)
Keberhasilan refill pada Cartridge Tinta Printer lnkjet ditentukan oleh:
• Penggunaan Tinta Suntik yang sesuai peruntukannya (type yang tepat).
• Pengisian dengan cara yang benar- seperti yang tertera pada lembaran cara mengisi (manual) yang disertakan pada setiap paket Tinta Suntik.
• Pengisian dilakukan pada saat isi tinta baru mulai menipis, yaitu pada saat sebelum terjadi penyumbatan pada lubang penyemprotan tinta (head)
Kebocoran tinta setelah cartridge diisi ulang dapat terjadi dikarenakan hal-hal berikut
• Cara pengisian yang salah
• Pengisian ulang terlalu banyak sehingga melampaui daya tampung Cartridge, dalam hal ini, tinta di dalam Cartridge dapat disedot kembali dengan alat penyuntiknya.
Cara mengatasi Penyumbatan pada lubang penyemprotan Cartridge Tinta:
• Ambillah selembar kertas ‘tissue’.
• Basahkan kertas ‘tissue’ dengan sedikit air hangat.
• Tekan atau lap kertas ‘tissue’ basah pada head (lubang penyemprotan tinta).
• Apabila ada tanda tinta pada kertas ‘tissue’, berarti masih ada lubang penyemprotan tinta yang (masih) dapat mengeluarkan tinta /tidak tersumbat atau (mungkin) tinta kering yang menyumbat telah mencair.
Bersihkanlah head (lubang penyemprotan tinta) dengan kertas ‘tissue’ kering.
• Pasanglah Cartridge pada Printernya dan cobalah mencetak
• Apabila hasil cetak memuaskan, kami rnengucapkan selarnat kepada Anda, karena Anda telah berhasil mengisi ulang Cartridge Tinta yang semula sudah dianggaptidak berguna lagi.
• Apabila hasil cetak belum rnemuaskan, ulangilah cara diatas beberapa kali.
• Apabila hasil cetak masih belum juga memuaskan setelah 5 – 6 kali melakukan pembersihan di atas, berarti Cartridge mengalami ‘Penyumbatan Berat’. (Lihatlah cara dibawah untuk mengatasi ‘Penyumbatan Berat’).
Cara mengatasi ‘Penyumbatan Berat’ pada lubang penyemprotan Cartridge Tinta:
• Siapkanlah air hangat dengan suhu sekitar 60 -70 derajat Celcius.
• Tuangkan air hangat pada tatakan gelas atau bejana sejenis sampai kedalaman air kurang lebih 0.5 cm.
Letakkan Cartridge Tinta padatatakan gelas diatas dengan lubang penyemprotan terendam dalam air.
• Berikan waktu sekitar 10-15 menit agartinta yang mengering dapat mencair kembali.
Setelah itu, angkat Cartridge Tinta dan air, lalu bersihkan lubang penyemrpotan dengan kertas tissue’ kering.
• Pasanglah Cartridge pada Printernya dan cobalah mencetak.
• Pencetakan mula-mula mungkin menunjukkan hasil yang agak kabur dikarenakan pada saat lubang penyemprotan direndam didalam air, ada sedikit air yang menyerap kedalam Cartridge melalui proses Osmose atau kapiler. Hal mi menyebabkan isi tinta yang berdekatan dengan lubang penyemprotan menjadi lebih encer dan memberikan hasil cetak yang agak pudar.
• Setelah melakukan pencetakan beberapa lembar, apabila hasil pencetakan memuaskan, kami mengucapkan selamat kepadaAnda, karenaAnda telah berhasil mengisi ulang Cartridge Tinta yang oleh kebanykan orang sudah mungkin dibuang.
Apabila hasil cetak masih belum memuaskan juga, ulangilah cara diatas beberapa kali.
• Apabila hash cetak masih belum juga memuaskan setelah 5- 6 kali mengulangi prosedur diatas. Cobalah tinggalkan Cartridge Tinta dalam keadaan terendam seperti diatas selama beberapa jam atau semalaman.
• Apabila hasil cetak masih tidak juga memuaskan, maka berarti Cartridge Tinta boleh dikatakan sudah tidak dapat digunakan lagi. Dalam hal mi penyebabnya sangat sulit untuk ditentukan dan mungkin tidak banyak berarti untuk ditelusuri lebih lanjut. Tetapi, Cartridge Tinta jangan langsung dibuang, karena masih berisikan Tinta Suntik yang dapat digunakan untuk mengisi ulang dikemudian hari pada saat dibutuhkan. Sedotlah tinta dan Cartridge kedalam suntikan dan simpanlah.
Cara me-Reset kembali Cartridge hp 27156 & hp 28/57 anda: • Lepaskan Cartridge hitam atau Cartridge warna anda dan Printer.
• Tempelkan Tape/Selotip pada chip kontak dibelakang cartridge pada titik tertentu sesuai tipe cartridge (lihat gambar).
• Pasang kembali Cartridge ke dalam printer. kemudian anda tinggal menunggu Printer untuk melakukan kalibrasi.
• Lepaskan kembali Cartridge hitam atau Cartridge warna anda dan printer dan copot kedua Tape/Selotip dan cartridge.
• Bersihkan kotoran yang menempel di chip kontak secara hati-hati dan pasang kembali Cartridge ke dalam printer.
• Matikan power, kemudian hidupkan lagi.
• Status Ink Cartridge anda sudah terdeteksi dalam kondisi penuh kembali.
Pada printer-printer lnkjet tertentu seperti Epson Stylus, hasil cetak pada saat Catridge Tinta baru saja selesai di-isi ulang mungkin menunjukkan hasil cetakan yang ber-garis-garis putih seperti pada saat isi tinta sudah menipis, hal ini disebabkan oleh terciptanya gelembung udara pada saluran tinta menuju ke lubang penyemprotan tinta (head). Cara mengatasi adalah dengan melakukan prosedur ‘head cleaning’ yang dijelaskan pada buku petunjuk (manual) printer bersangkutan, karena proses ‘head cleaning’ ini selain membersihkan lubang penyemprotan tinta (head), juga menyedot tinta ber-ulang kali sehingga dapat mendorong gelembung udara sampai keluar melalui head.
Khusus untuk Printer lnkjet Epson Stylus, usahakan jangan terlalu sering menyalakan dan mematikannya, karena jenis printer ini mengkonsumsi tinta yang berlebihan pada setiap kali dinyalakan (Tanyakanlah hal ini pada produsen atau agen printernya).
Temporary Reset untuk Canon Pixma iP1000:
• Cabut KABEL LISTRIK dan Printer Pixma
• Buka Dock Printer
• Tahan tombol POWER
• Pasang KABEL LISTRIK ke Printer Pixma
• Sambil menahan TOMBOL POWER, Tutup Dock Printer
• Lepas TOMBOL POWER
• Nyalakan Printer
Cara ini hanya berguna untuk sementara. Jika KABEL LISTRIK Printer dicabut dan dipasang di tempat lain, maka anda perlu melakukan RESET dan awal kembali.
Sumber: http://agoeng95.blogspot.com